Autodesk Maya atau sering disingkat menjadi Maya adalah sebuah perangkat lunak grafik komputer 3D dibuat oleh Alias Systems Corporation (Diakuisisi oleh Autodesk, Inc. pada tahun 2006). Maya digunakan dalam industri film dan TV, dan juga untuk permainan video komputer. Maya digunakan dalam pembuatan animasi Upin Ipin. Kelebihan dari program ini adalah proses pembuatan Animasi yang relatif lebih mudah dibandingkan perangkat 3D lainnya.
Sebagai software untuk membuat animasi 3D dan modeling dapat dikatakan Maya adalah yang terpopuler –dan sering dikatakan sebagai yang terbaik pada masa kini-, baik untuk modeling maupun animasi, khususnya character modeling dan animation. Selain itu, Maya juga sering digunakan untuk mendesain special effect untuk film.
Saat ini, Maya telah mendunia dan menjadi standar peranimasian international. Sedemikian populernya software Maya hingga industri perfilman Hollywood banyak menggunakannya dalam karya mereka, baik untuk pembuatan video klip, membuat film animasi seperti Finding Nemo, film pendek hingga karya besar berupa film kolosal semacam Lord of The Ring (LOTR). Bahkan Alias Wavefront, pengembang software Maya, menerima penghargaan berupa piala Oscar untuk film LOTR. Grand Turismo juga merupakan salah satu game terkenal yang menggunakan Maya sebagai keperluan untuk produksi gamenya.
Pengembang
|
Alias Systems Corporation,
sekarang diambil alih oleh Autodesk
|
Rilis stabil
|
2009 (10.0) (October 06, 2008)
|
Sistem operasi
|
Windows, Mac OS X, Linux
|
Jenis
|
3D computer graphics
|
Lisensi
|
Proprietary
|
Situs web resmi
|
|
MEMBUAT OBJEK SEDERHANA
Di artikel ini kita akan mengenal Maya mulai dari membuat
beberapa objek sederhana seperti kotak, segitiga dan bola.
Objek Dasar
Membuat sebuah kotak. Di Autodesk Maya lebih dikenal
dengan nama Polygonal Cube.
Langkah
1
Klik pada icon Polygonal Cube, di tampilan kerja terdapat
tulisan Drag The Base On The Grid, Then
Pull Up For Height.Maksudnya drag mouse di kanvas kerja untuk
membuat ukuran lebar dan panjang objek, kemudian tarik mouse ke atas untuk
membuat ukuran tinggi objek.
Langkah
2
Dengan cara lain setelah klik icon Polygonal Cube, klik
satu kali pada kanvas kerja (tanpa di drag), akan tampil sebuah cube kecil.
Tampilan yang sedang aktif adalah tampilan Wireframe.
Untuk melihat bentuk objek solidnya tekan 5 pada keyboard. Maka tampilan akan
berubah dalam bentuk objek solid. Dengan objek berwarna abu-abu. Untuk mengubah
ukuran cube :
Cara
1
Klik pada objek, kemudian tekan R pada keyboard. Kemudia
klik pada salah satu handle berwarna yang di inginkan dan drag ke sesuai arah
handle sehingga objek akan membesar.
Cara
2
Klik pada objek, kemudian ubah angka ScaleX, Scale Y dan
ScaleZ sesuai yang diinginkan pada menu objek di sebelah kanan.
Membuat
Objek Rubik 3×3
Langkah 1
Buat sebuah Polygonal Cube dengan ukuran Scale X,Y dan Z = 3 dan
TranslateX,Y dan Z = 0 agar posisi objek tepat ditengah kanvas kerja.
Langkah
2
Klik pada objek tekan F untuk melihat objek dari jarak
dekat. Untuk mengubah posisi kamera agar bisa melihat sisi² objek yang
lainnya, tahan tombol ALT kemudian tahan TOMBOL KIRI mouse dan geser mouse ke
arah yang diinginkan. Untuk kembali ke posisi kamera yang semula klik di kotak
tengah pada icon sumbu X, Y dan Z di sudut kanan atas.
Sumbu Y (hijau) : Untuk melihat tampilan sisi objek dari
sumbu Y (atas,bawah)
Sumbu Z (biru) : Untuk melihat tampilan sisi objek dari
sumbu z (depan,belakang)
Langkah
3
Pilih mode Polygons untuk menampilkan menu yang berhubungan
dengan objek Polygon. Kemudian pilih menu Edit Mesh => Bevel (klik pada
kotak pengaturan BUKAN pada tulisan Bevel-nya.) Setelah muncul kotak dialog
Bevel Options ubah angka Width = 0.05 dan klik tombol Bevel. Dan tampila objek
akan berubah dengan garis pinggir yang ber-Bevel.
Langkah
4
Klik pada icon Sumbu Z (biru) agar dapat melihat objek
dari tampilan depan. Gunakan TOMBOL TENGAH mouse (scroll) untuk zoom in dan
zoom out tampilan kerja. Klik pada objek, tekan W pada keyboard untuk
menampilkan handle Move. Kemudian Ctrl D untuk menDuplicate objek. Kemudian
geser objek ke kanan. Tekan kembali Ctrl D dan geser objek ke sebelah kiri.
Sehingga terdapat 3 buah objek yang tersusun rapi. Susunlah objek tersebut
menjadi 9 buah objek seperti tampilan di bawah ini
Kemudian klik pada icon Sumbu X (merah) untuk melihat
objek dari sisi kanan. Blok seluruh objek (atau tahan SHIFT kemudian klik
setiap objek untuk memilih masing-masing objek), susunlah objek menjadi seperti
tampilan di bawah ini :
Langkah
6
Klik pada icon Sumbu yang ditengah untuk kembali ke
posisi kamera semula. Seharusnya tampilan sudah menjadi seperti di bawah ini :
Memberikan Warna
Langkah 1
Buka jendela pengaturan Hypershade : klik pada menu
Window => Rendering Editors => Hypershade. Klik pada material bernama
Blinn, setelah tampil material di jendela kanan bawah, klik 2x dan atur warna
yang diinginkan pada jendela Blinn1, klik pada kotak warna pada Pallete Color,
pilih warna pada Color Chooser, klik Accept.
Langkah
2
Minimize jendela Hypershade, kembali pada objek di lembar
kerja, klik 1 kali pada salah satu objek cube, kemudian TAHAN klik kanan mouse,
arahkan mouse ke pilihan Face, lakukan klik kanan mouse untuk memilih Face
setiap Cube yang searah Sumbu Z. Kemudian dengan menahan tombol SHIFT, klik
pada semua face di cube Sumbu Z dengan memilih titik tengahnya. Buka kembali
jendela Hypershade, di material kanan bawah yang sudah berwarna, TAHAN klik
kanan dan arahkan ke pilihan Assign Material To Selection, sehingga semua Face
yang terpilih menjadi berwarna. Untuk melihat hasil TAHAN klik kanan pada objek
pilih Object Mode, klik pada tempat kosong.
Langkah
3
Lakukan langkah di atas berulang sehingga anda
mendapatkan warna yang anda inginkan.
Icon tersebut akan menampilkan jendela Render Setting.
Klik pada Maya Software, pilih Mental Ray
Klik pada icon render untuk melihat hasil jadi.
Untuk hasil lebih baik, tambahkan Polygonal Plane sebagai
dasar (lantai), letakkan di bawah objek Rubik, tambahkan Spotlight (akan
dibahas di artikel selanjutnya)sebagai lightingnya.
MENURUT SAYA_ _
KELEBIHAN :
- Autodesk Maya merupakan salah satu aplikasi yang relatif lebih mudah dibandingkan aplikasi 3D lainnya., terbukti dengan seringnya dikatakan bahwa autodesk maya adalah yang terbaik pada masa kini, baik untuk modeling maupun animasi.
- digunakan oleh film animasi seperti finding memo, hingga film kolosal semacam lord of the rong,.
KEKURANGAN :
- untuk orang awan di dunia modeling mungkin tampilan maya akan menjadi membingungkan, apalagi seperti saya yang hanya baru belajar modeling menggunakan Blender.
- membutuhkan spesifikasi hardware yang cukup tinggi
SUMBER _ _
http://www.idseducation.com/2013/08/05/autodesk-maya-software-untuk-membuat-animasi-standar-hollywood/
http://en.wikipedia.org/wiki/Autodesk_Maya
http://news.palcomtech.com/mengenal-autodesk-maya/
























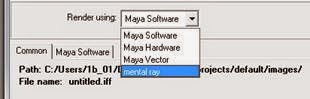




good article
BalasHapus